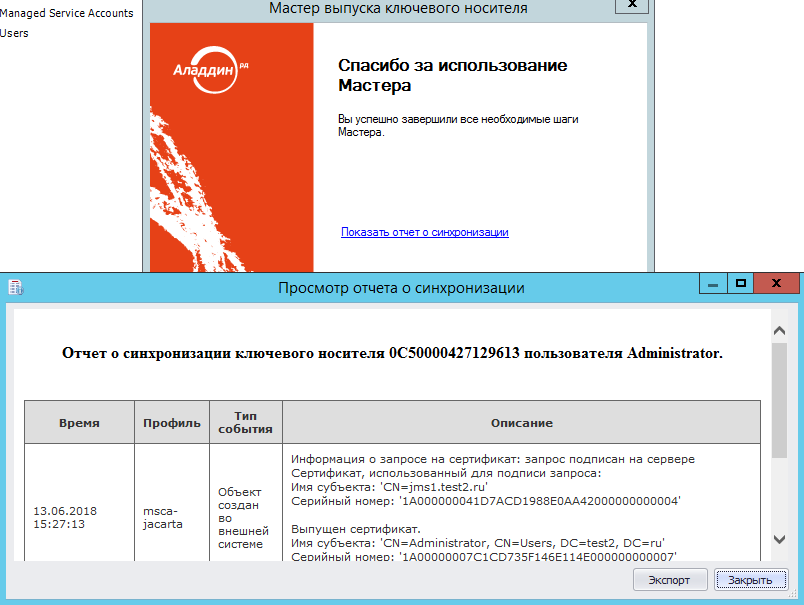Версия ПО: JMS 2.x - 3.x
Токены: Любые
Проблема: Типовой сценарий развертывания для выпуска сертификатов на Microsoft CA
Решение:
1. Настройка УЦ MSCA.
1.1. Шаблон для оператора JMS.
Нажать на клавиатуре Win+R certsrv.msc. Откроется консоль MSCA
Необходимо зайти в управление шаблонами, на папке с шаблонами сертификатов нажать правой кнопкой мыши - "Управление / Manage":
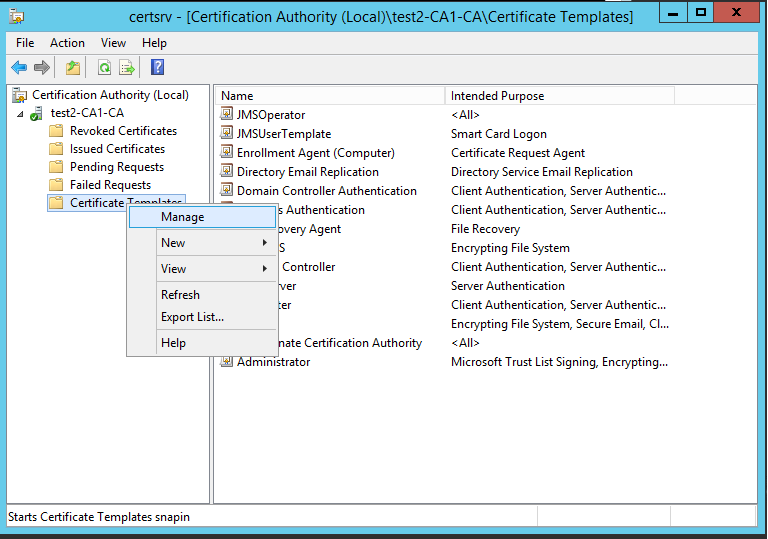
Откроется консоль управления шаблонами.
Найдите шаблон "Пользователь со смарт-картой", нажмите правой кнопкой мыши "Скопировать шаблон":
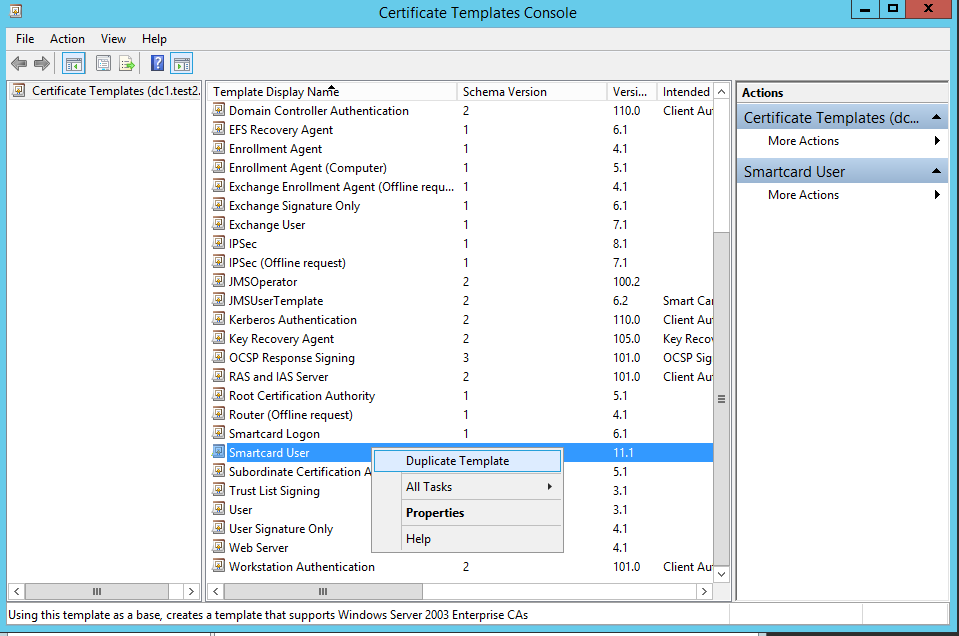
Откроется окно настройки нового шаблона. Перейдите на вкладку Основные и задайте имя шаблона:
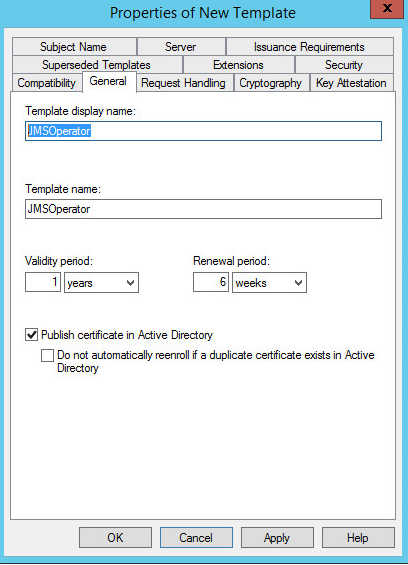
Перейдите на вкладку Имя субъекта. Если у пользователя не предполагается наличия адреса Email в AD, уберите опции, указанные ниже:
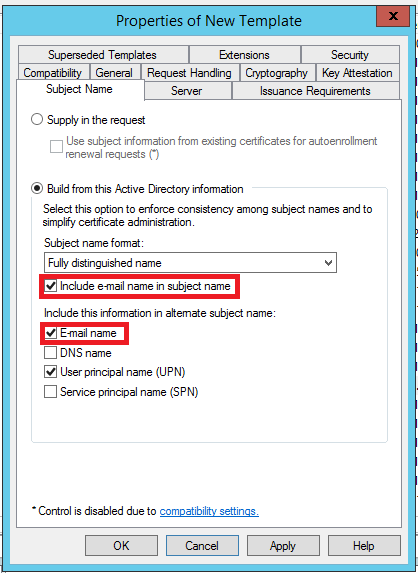
Нажмите Применить и закройте окно.
1.2. Шаблон для выпуска сертификатов пользователям JMS.
Найдите шаблон "Пользователь со смарт-картой", нажмите правой кнопкой мыши "Скопировать шаблон":
.png)
Откроется окно настройки нового шаблона. Перейдите на вкладку Основные и задайте имя шаблона:
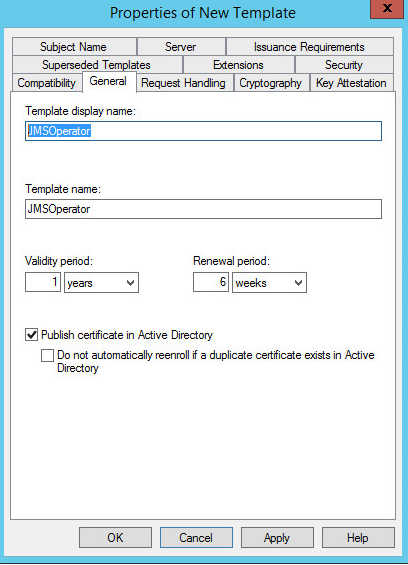
Перейдите на вкладку Имя субъекта. Если у пользователя не предполагается наличия адреса Email в AD, уберите опции, указанные ниже:
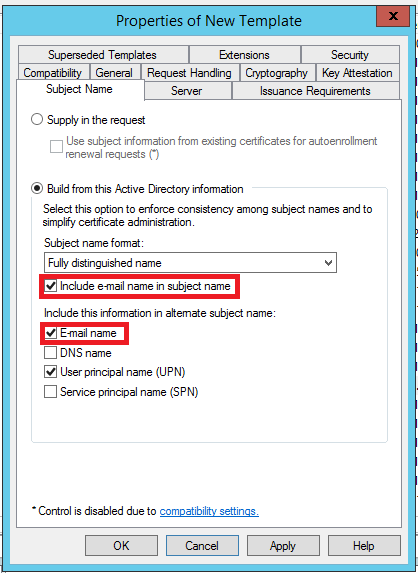
Перейдите на вкладку Требования выдачи. Отметьте опцию Количество подписей. Ниже выберите из списка Политика применения и Сертификат агента запроса:
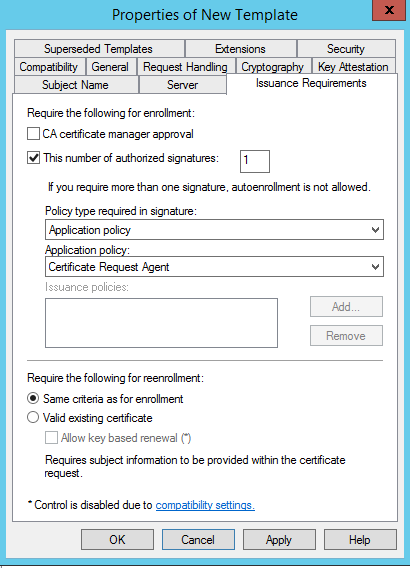
Перейдите на вкладку Безопасность, нажмите Добавить, далее Типы объектов, оставьте только Компьютеры:
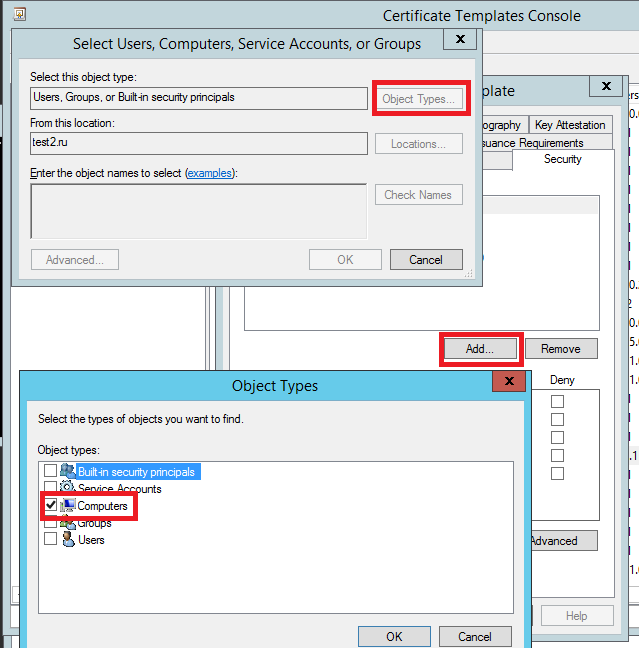
Воспользуйтесь кнопкой Дополнительно и выберите свой сервер JMS. Установите ему полные права:
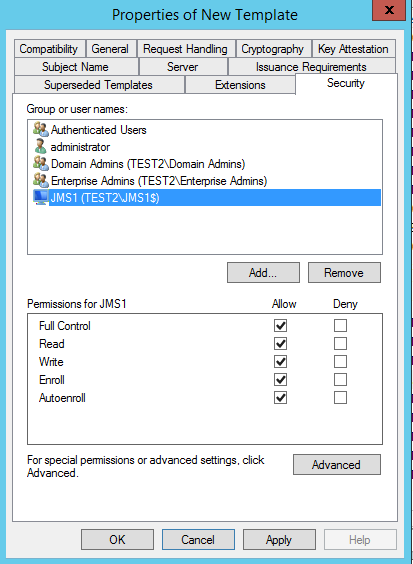
Нажмите Применить и закройте окно.
1.3. Шаблон агента выпуска для сервера JMS.
Найдите шаблон "Агент регистрации (компьютер)", нажмите правой кнопкой мыши "Скопировать шаблон".
Откроется окно настройки нового шаблона. Перейдите на вкладку Основные и задайте имя шаблона.
Перейдите на вкладку Безопасность, нажмите Добавить, далее — Типы объектов, оставьте только Компьютеры:
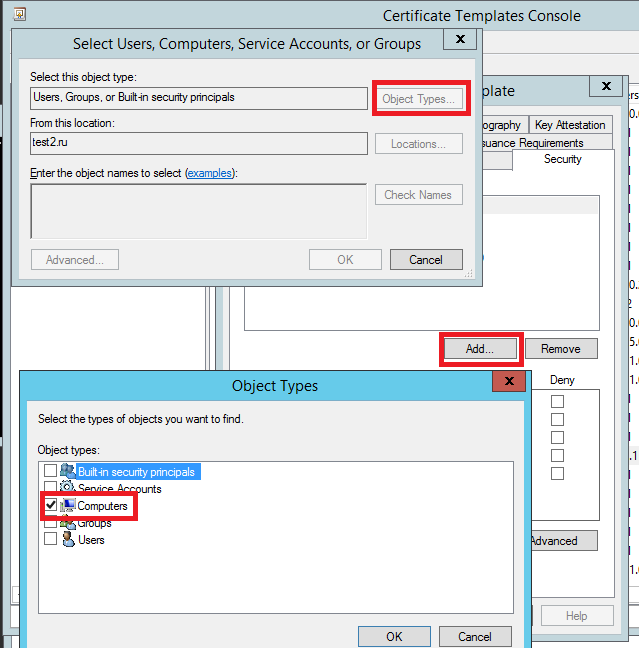
Воспользуйтесь кнопкой Дополнительно и выберите свой сервер JMS. Установите ему полные права:
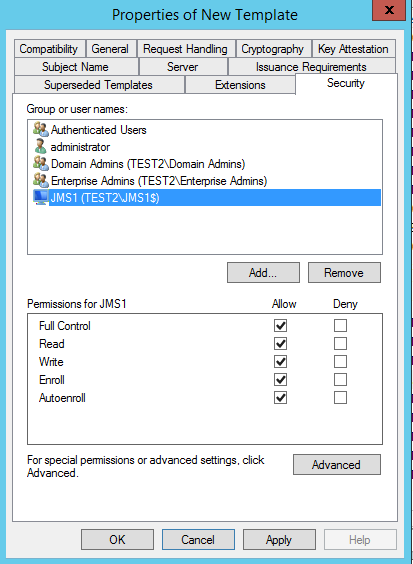
Нажмите Применить и закройте окно.
1.4. Настройка доступа к MSCA.
В консоли MSCA поместите курсор на имя сервера, нажмите правой кнопкой мыши "Свойства":
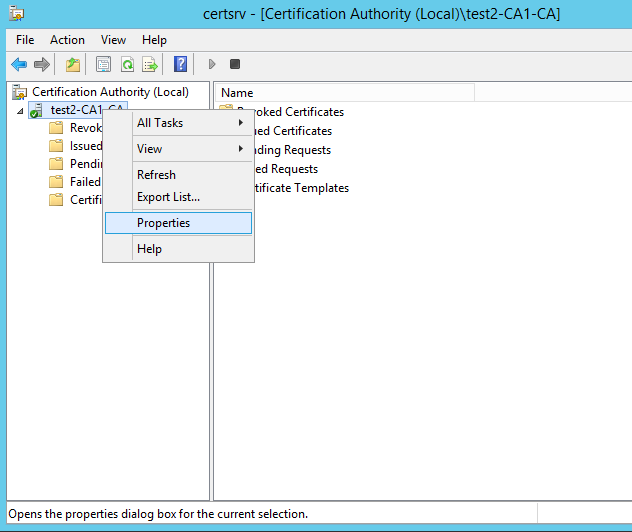
В открывшемся окне перейдите на вкладку Безопасность. Нажмите Добавить и выберите ваш сервер JMS.
Далее — Типы объектов, оставьте только Компьютеры:
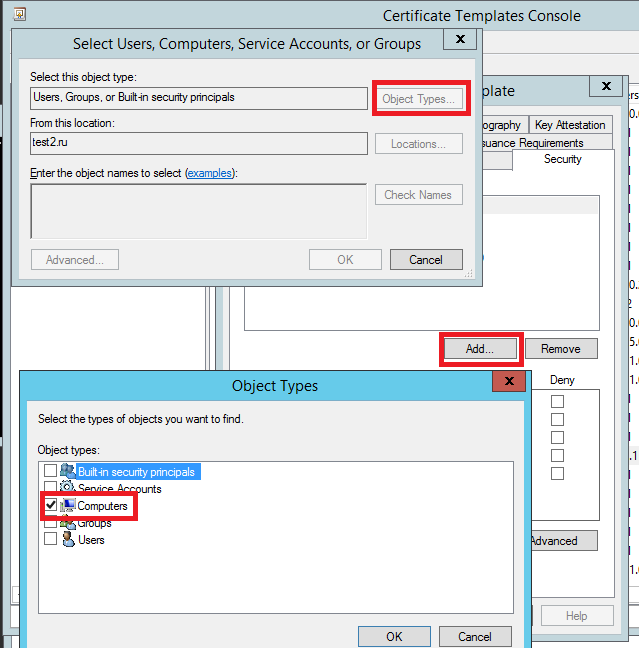
Дайте полные права серверу JMS:
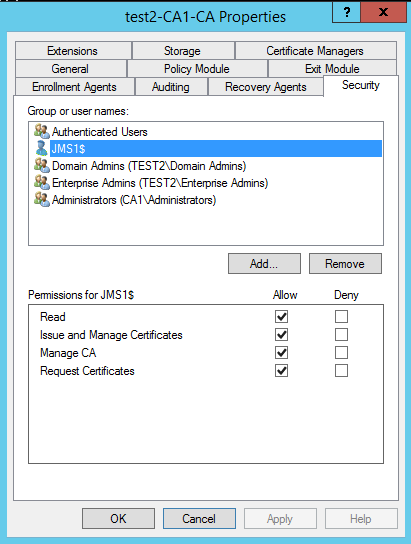
Нажмите Применить и закройте окно.
1.5. Добавление шаблонов в список выдаваемых.
В консоли сервера MSCA на папке шаблонов нажмите правой кнопкой мыши — "Новый" — "Выдаваемые шаблоны сертификатов".
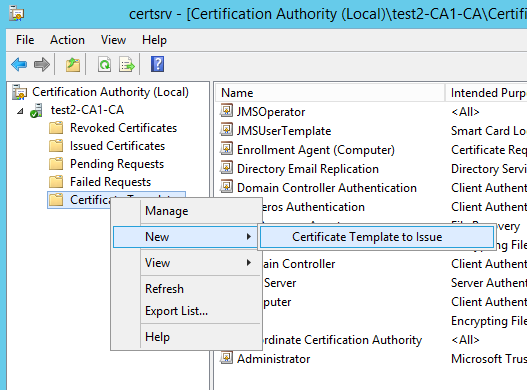
Откроется окно с доступными шаблонами:
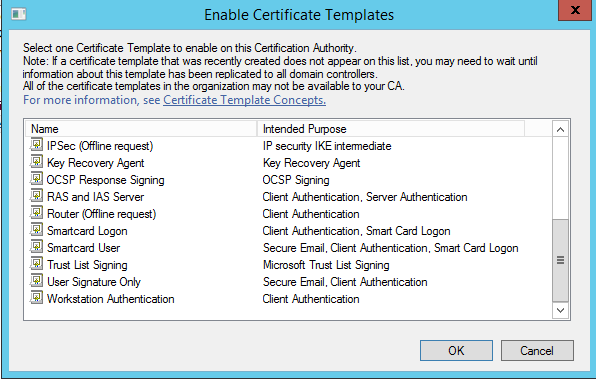
Отметьте созданные нами шаблоны и нажмите ОК.
2. Настройка записей на сервере DNS.
Запустите консоль управления сервером DNS: dnsmgmt.msc. Перейдите в папку Зоны прямого просмотра\<Имя вашего домена>\_tcp.
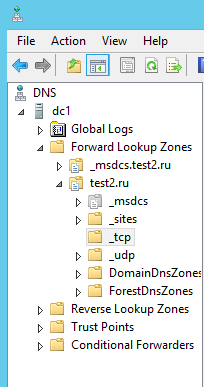
Нажмите правой кнопкой мыши на папке _tcp: "Другая новая запись". В появившемся окне найдите Расположение службы (SRV) и нажмите "Создать запись". В открывшемся окне введите данные:
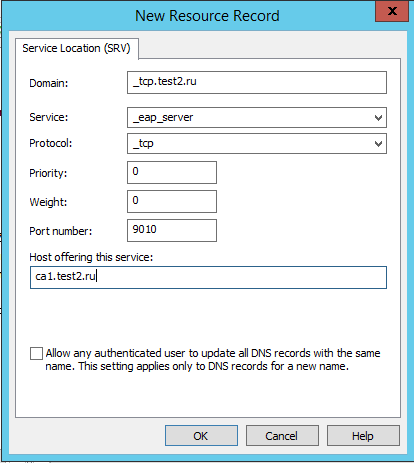
Аналогично создайте также записи для служб _eap_client, порт 9009 и _eap_sts, порт 9011.
В свойствах созданных записей на вкладке Безопасность дайте следующие права на чтение:
- для всех группе Authenticated users, для _eap_client и _eap_sts добавьте еще группу "Компьютеры домена";
- для проверки корректности записей DNS используйте команду:
nslookup -type=srv _eap_server._tcp.<полное имя домена>
3. Подготовка сервера и установка JMS.
Действия производятся на сервере JMS.
3.1. Установка сертификата аутентификации.
Откройте консоль сертификатов локального компьютера: certlm.msc.
На папке "Личные" нажать правой кнопкой мыши — "Все задачи" — "Запросить новый сертификат":
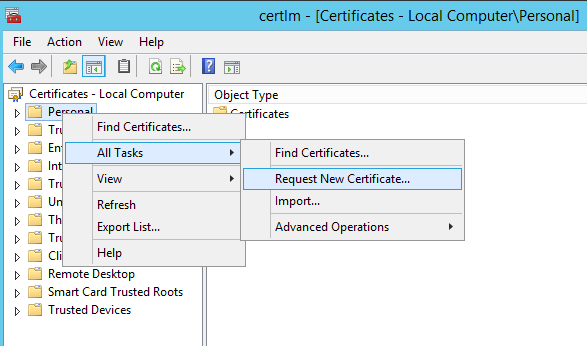
Откроется мастер запроса сертификатов. Два раза нажимаем "Далее" и выбираем шаблон Компьютер. Нажимаем Выпустить и дожидаемся сообщения об успешном выпуске.
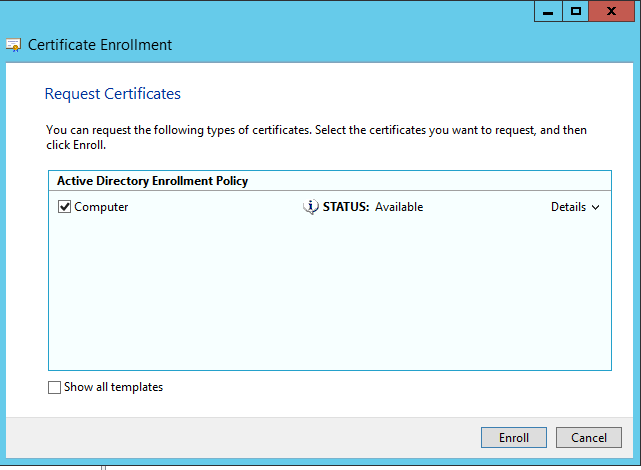
3.2. Выпуск сертификата агента запроса.
Откройте консоль сертификатов локального компьютера: certlm.msc.
На папке "Личные" нажать правой кнопкой мыши — "Все задачи" — "Запросить новый сертификат":
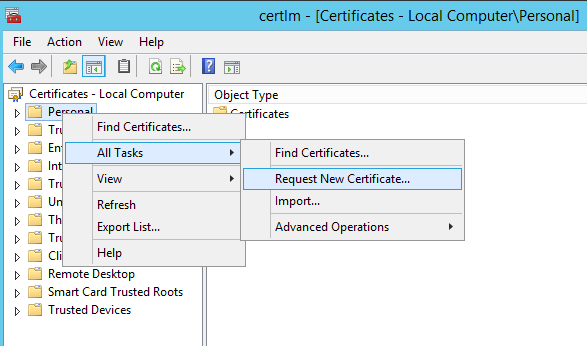
Откроется мастер запроса сертификатов. Два раза нажимаем "Далее" и выбираем шаблон агента запроса сертификатов.
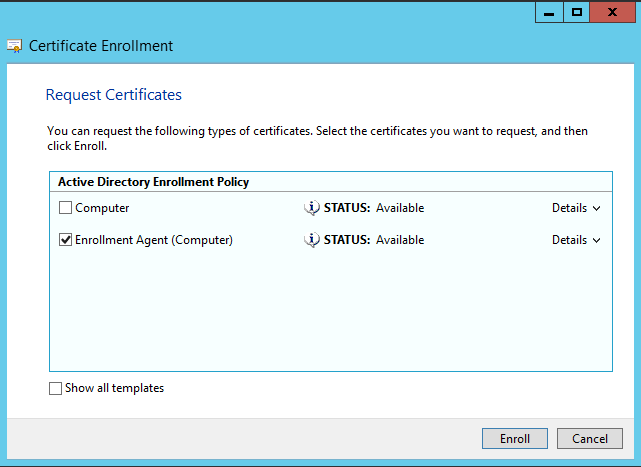
Нажмите "Выпустить" и дождитесь сообщение об успешном выпуске.
3.3. Установка и конфигурация сервера JMS.
Запустите установку серверной части JMS. После установки запустится мастер начальной конфигурации. Выберите "Установить только на этом компьютере":
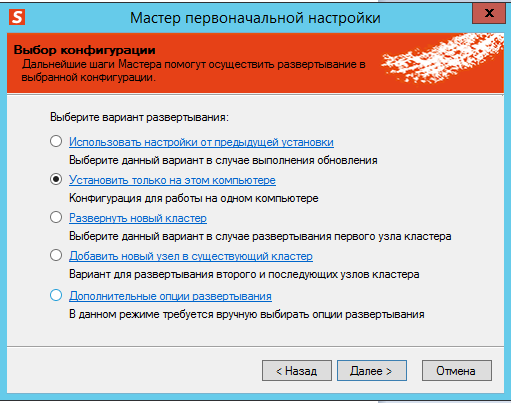
Тип каталога — Active Directory:
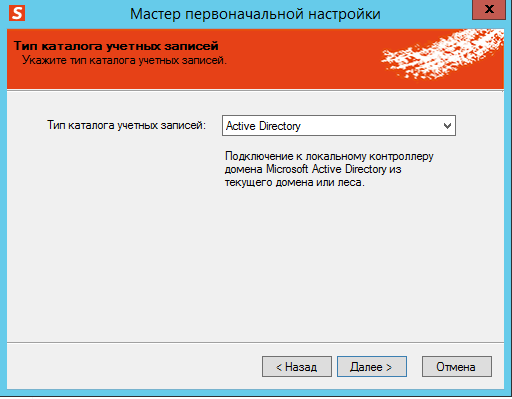
Параметры привязки — выберите свой домен:

Следующий экран оставьте без изменений.
Далее выберите атрибуты пользователя. Если сомневаетесь, выберите все:
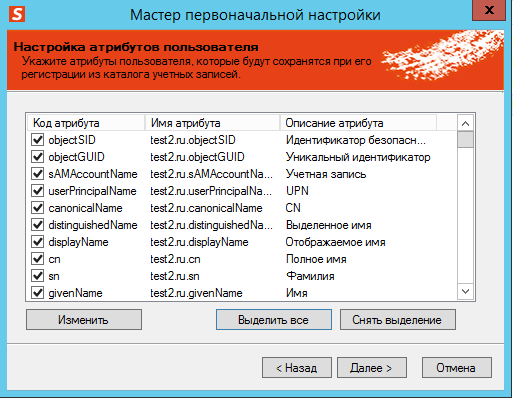
Добавьте вашу лицензию JMS:
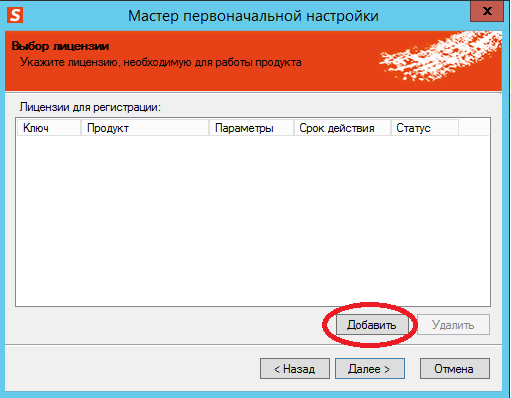
Выберите поставщика криптографии:
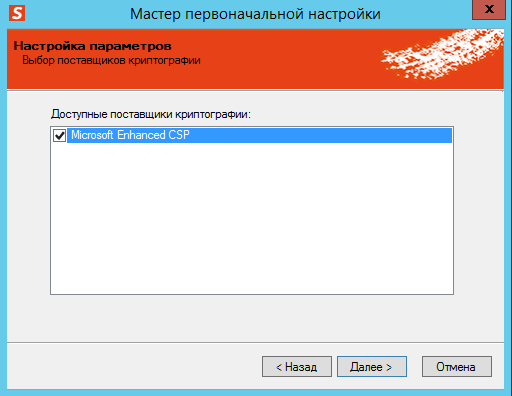
В следующем экране ничего не менять.
Выбрать сертификат оператора. Указать сертификат на токене, шаблон для которого подготовили в п.1.1.
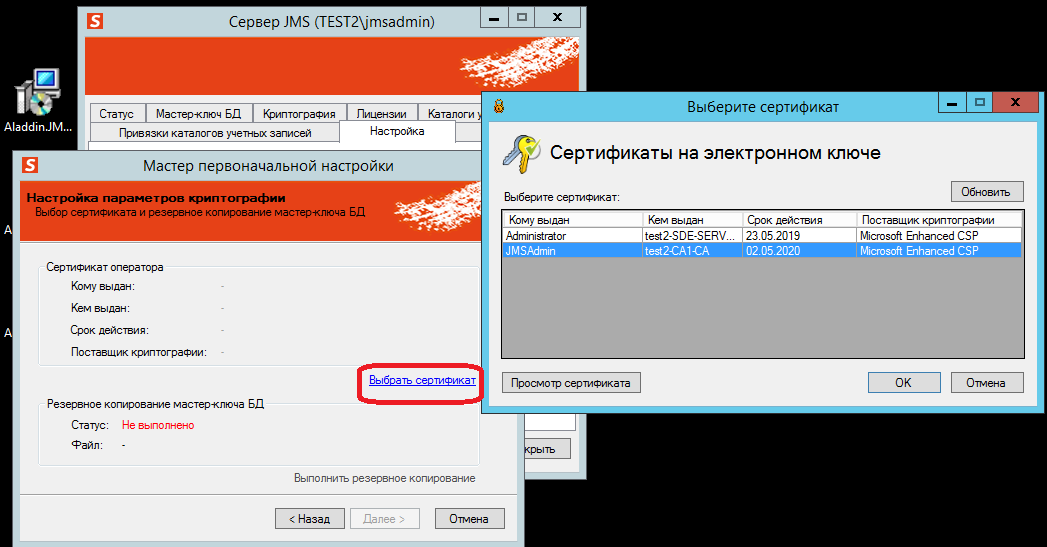
Выполните резервное копирование ключа шифрования:

После этого будет доступна кнопка "Далее".
Укажите сертификат для аутентификации сервера, выпущенный согласно п.3.1.
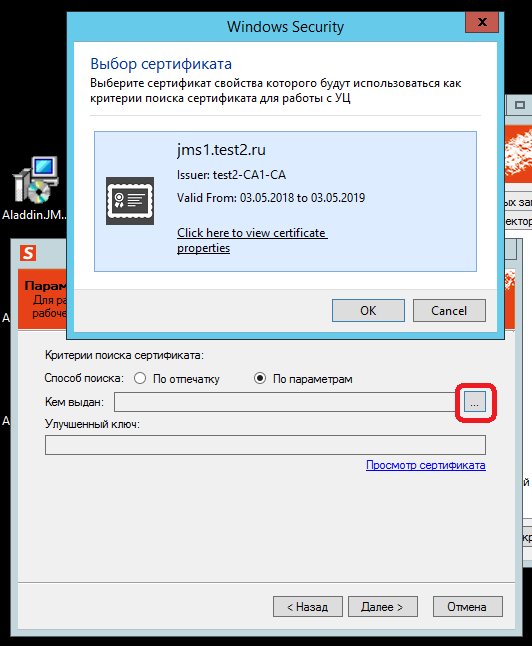
Укажите учётную запись службы, оставив "Системную учётную запись":

Укажите сервер БД и учётные данные для него. Нажмите "Тест соединения", убедитесь, что соединение успешно:
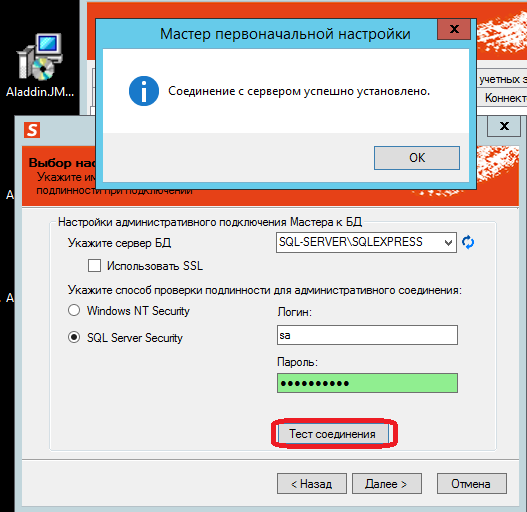
Укажите имя БД и учётные данные при необходимости:
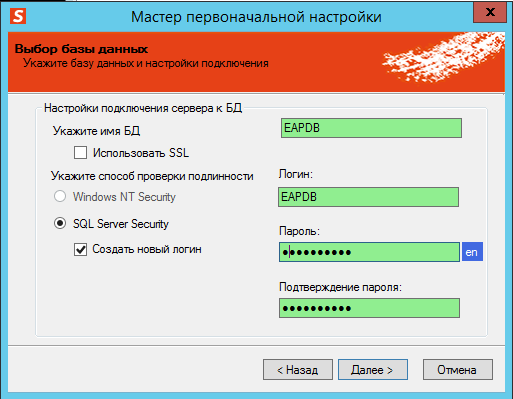
Дождитесь запуска службы:
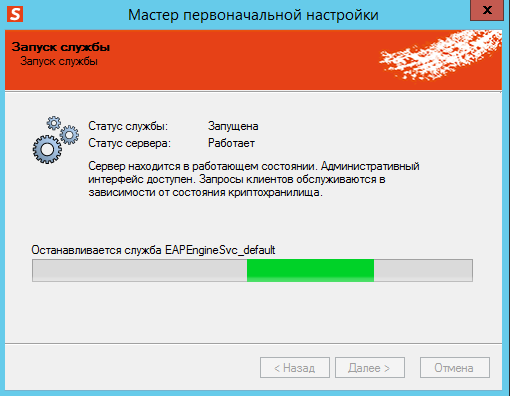
Запустите мастер приложения и дождитесь его завершения:
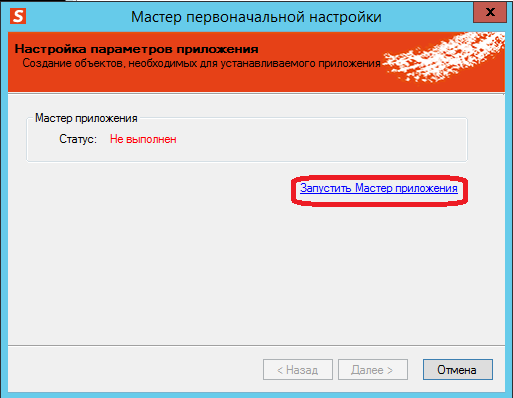
Далее будет предложено смонтировать криптохранилище и работа мастера завершится.
4. Настройка и выпуск сертификата в JMS.
4.1. Подготовка системы к выпуску.
Для работы с JMS установите консоль JMS из файла вида Aladdin.JMS.Admin-*.msi
Запустите консоль управления JMS.
Перейдите на вкладку (в левой части окна) "Пользователи". Сверху перейдите на вкладку "Действия над контейнером", включите вид "Отображать вложенные". Нажмите кнопку "Зарегистрировать".
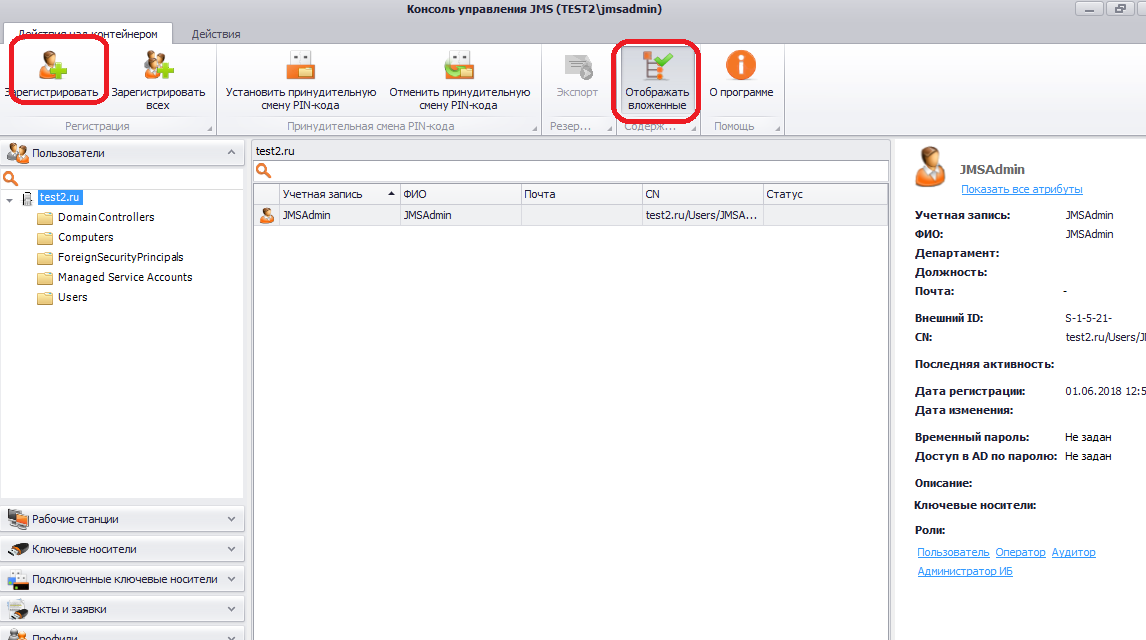
В появившемся окне отметьте необходимых пользователей и нажмите «Зарегистрировать»:
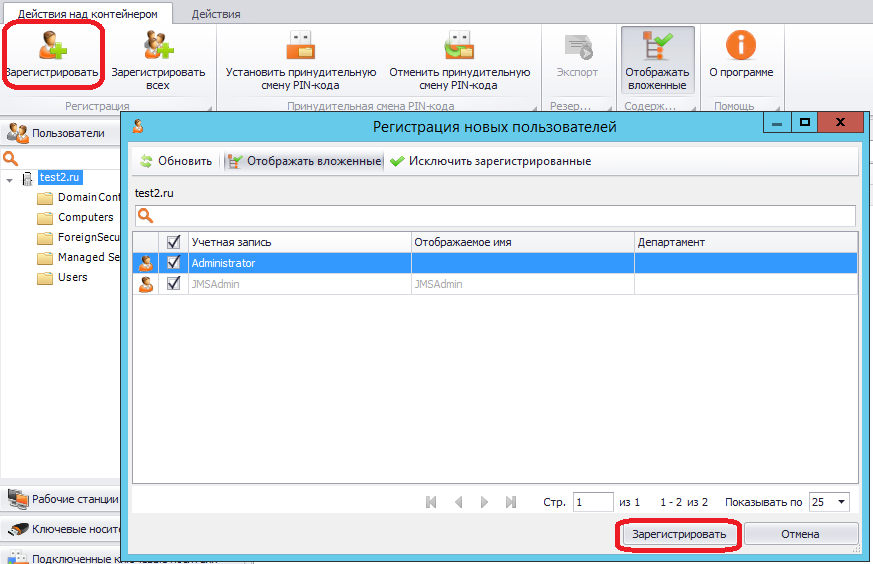
Эти пользователи будут отображаться в основном окне.
Перейдите на вкладку "Профили", выберите пункт "Профили". Установите указатель на "Выпуск сертификатов — УЦ Microsoft CA". На верхней панели нажмите "Создать". Откроется окно нового профиля. Введите имя профиля.
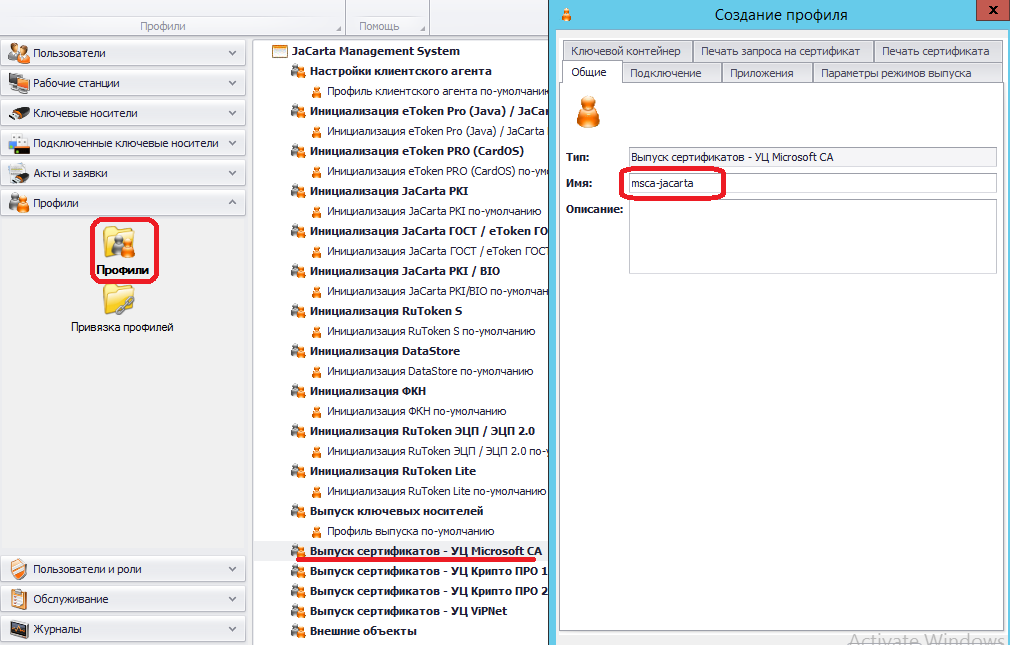
Перейдите на вкладку "Подключение". Выберите сертификат агента запроса, выпущенный согласно п.3.2. В обоих полях шаблонов сертификатов укажите шаблон, созданный согласно п.1.2.
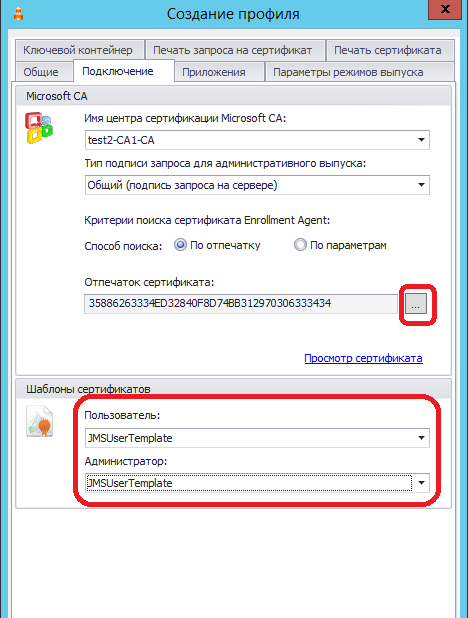
Перейдите на вкладку "Приложения". Отметьте апплет PKI.
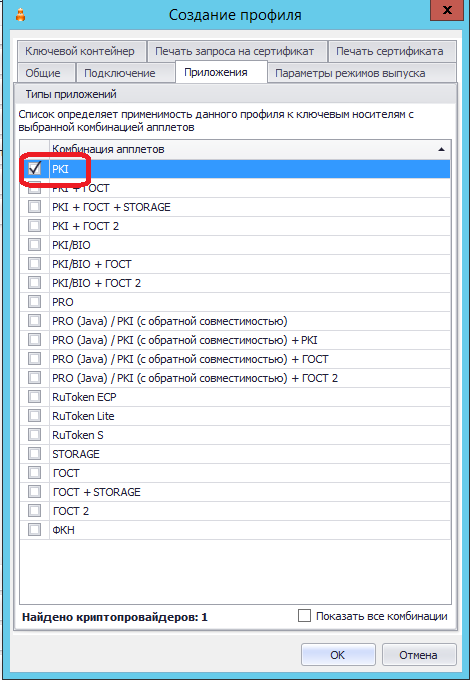
Перейдите на вкладку "Ключевой контейнер". При необходимости измените размер ключа. Он должен совпадать с размером в шаблоне согласно п.1.2.
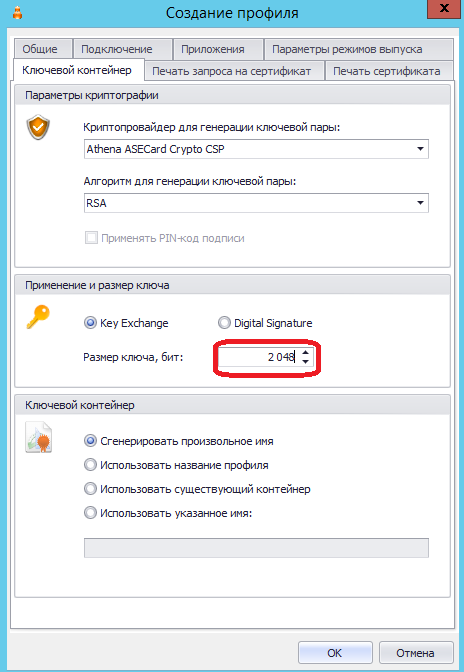
Нажмите "ОК".
Перейдите к пункту "Привязка профилей". Выберите нужный контейнер в AD и нажмите "Привязать". Откроется окно профилей. Выберите профиль выпуска сертификатов, профиль выпуска по умолчанию, профиль инициализации и нажмите ОК.
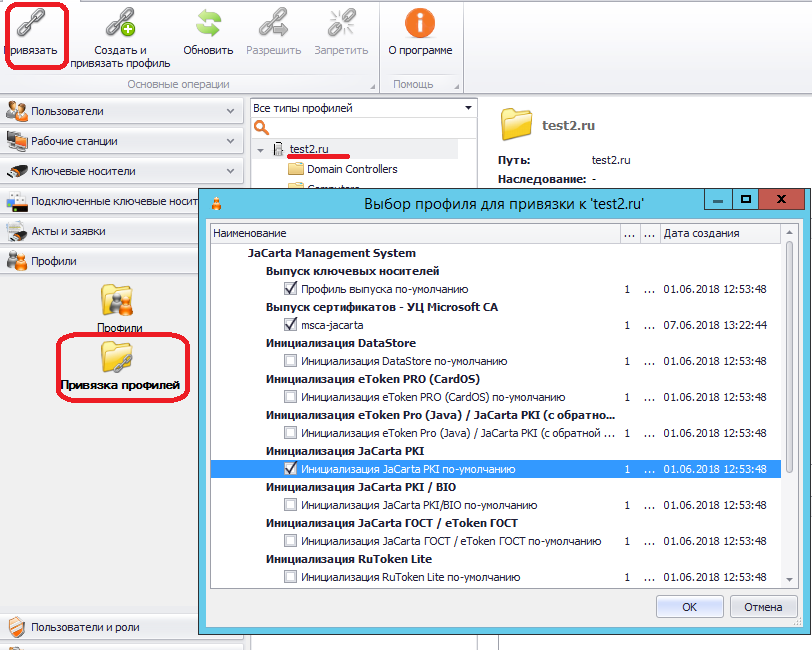
4.2. Выпуск сертификата на токен.
Перейдите в раздел Пользователи. Подключите чистый токен, который будем привязывать и выпускать для этого пользователя. Найдите нужного пользователя, кликните на него. В верхней панели нажмите кнопку "Выпустить токен". Откроется мастер выпуска:
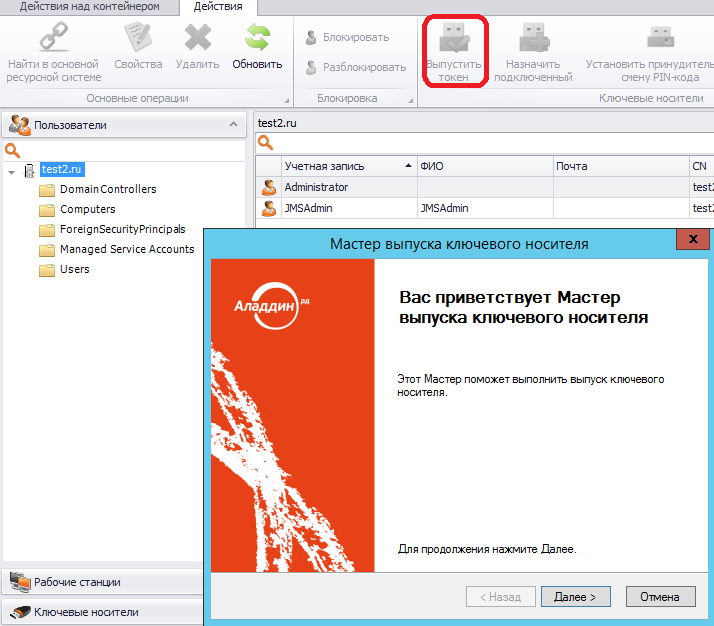
На следующем этапе дождитесь, когда отобразится ваш токен. Кликните на него и нажмите "Далее".
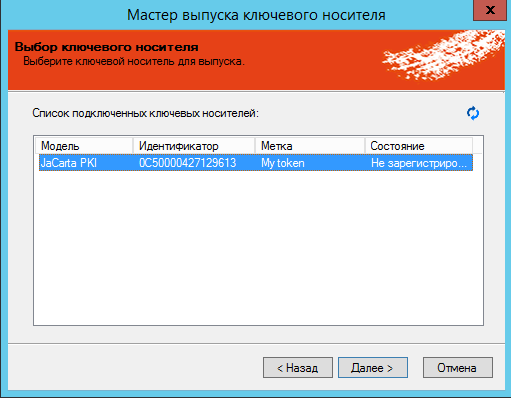
Следующие 4 экрана оставьте без изменений.
Далее отобразятся параметры предполагаемого выпуска токена.

Далее начнется процесс выпуска токена:
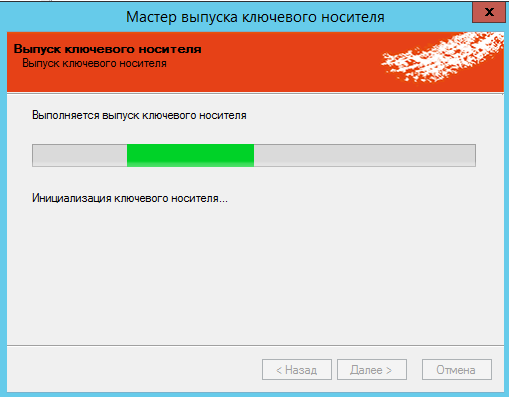
В последнем окне вы увидите ссылку на окно отчёта о выпуске. Если она синего цвета, значит процесс прошёл успешно. Если ссылка красного цвета, значит имели место ошибки.