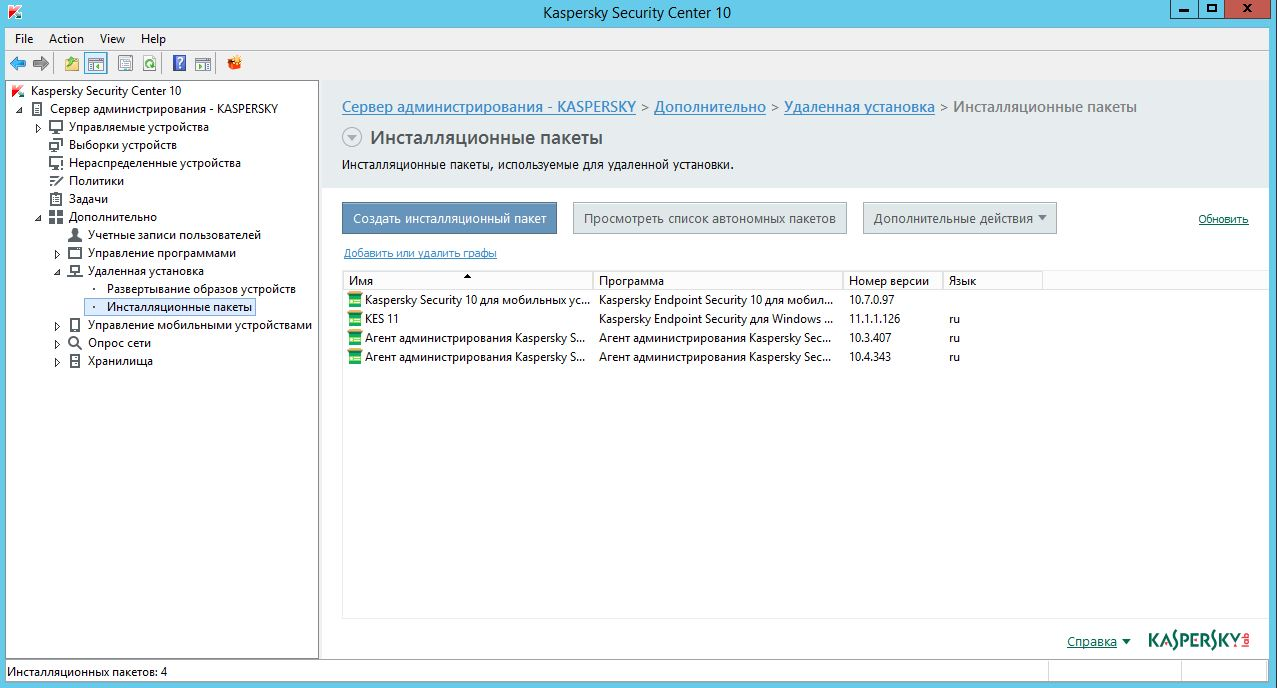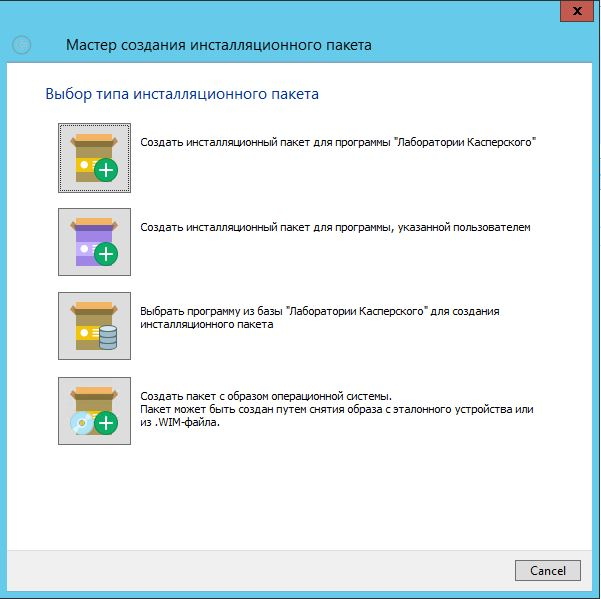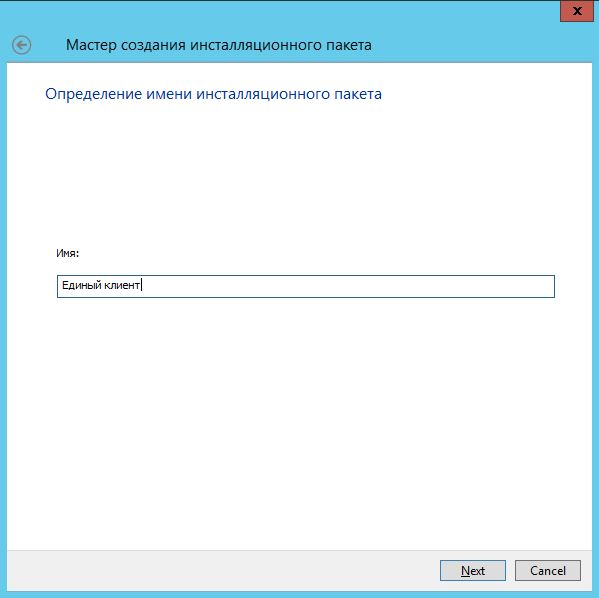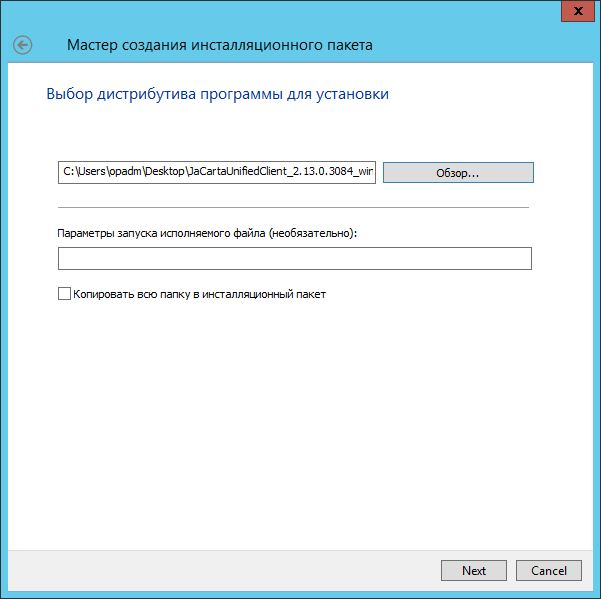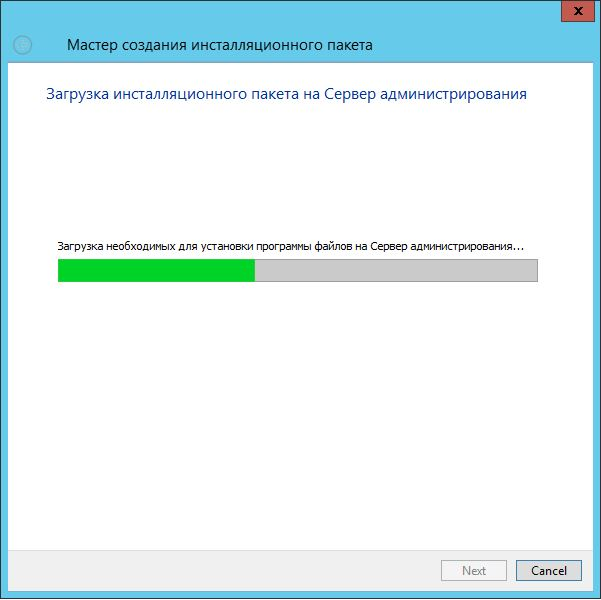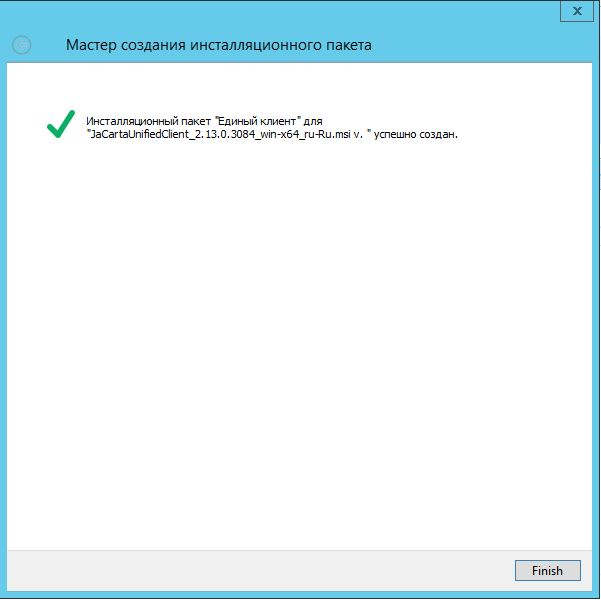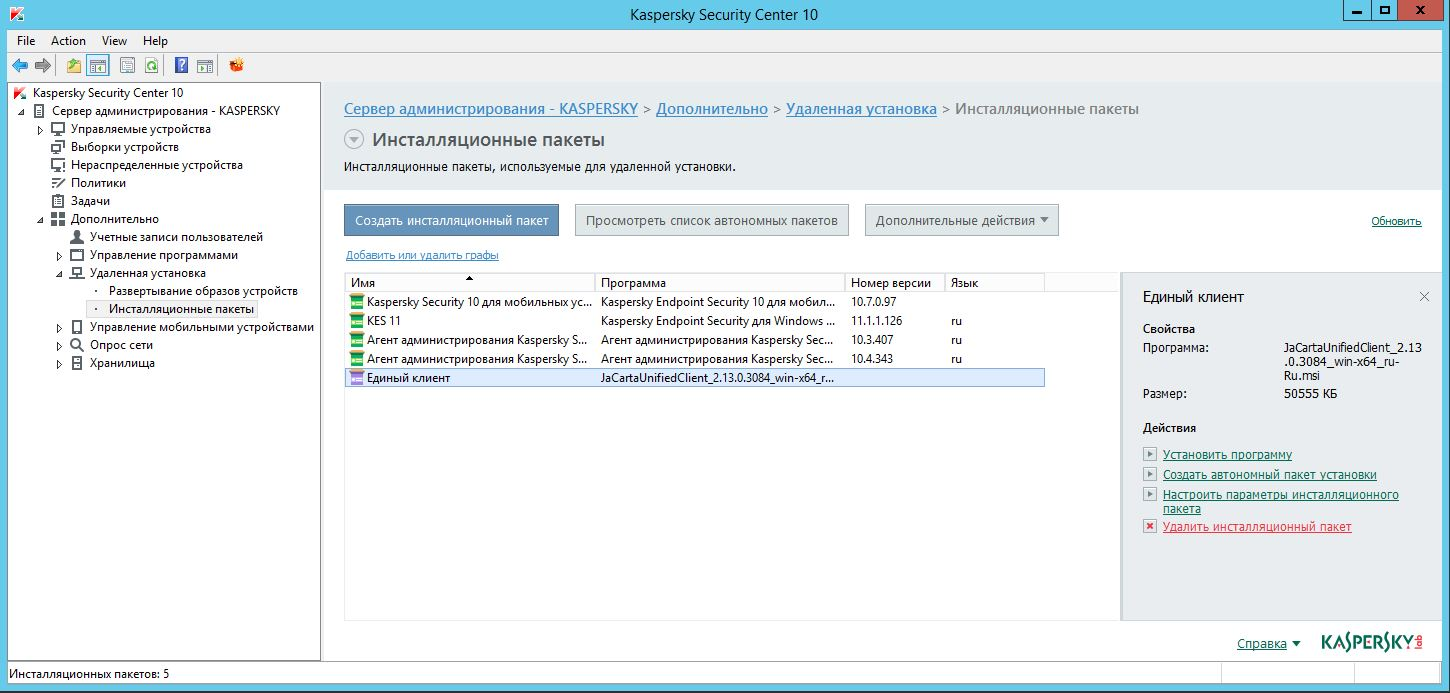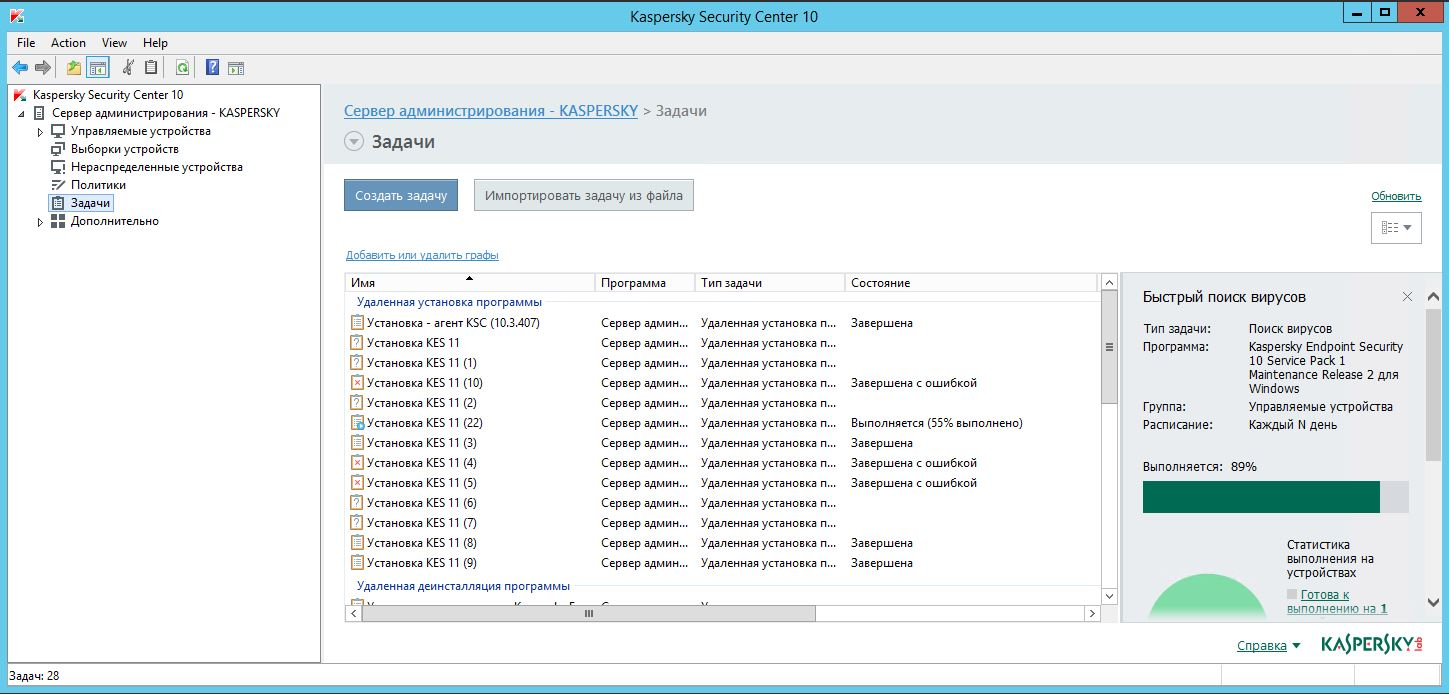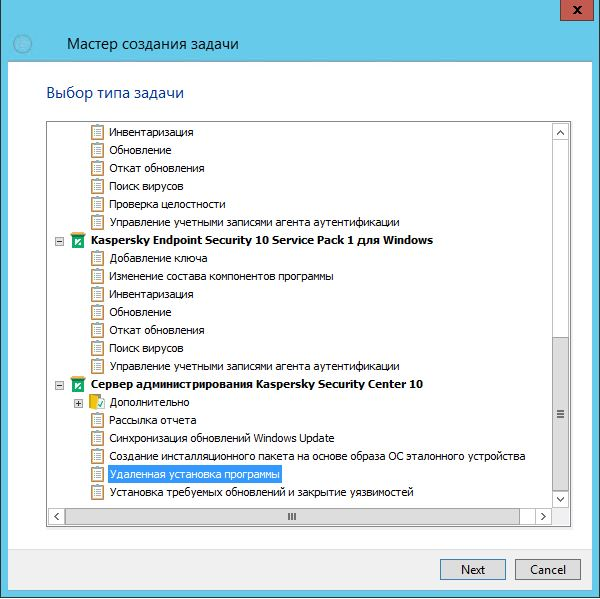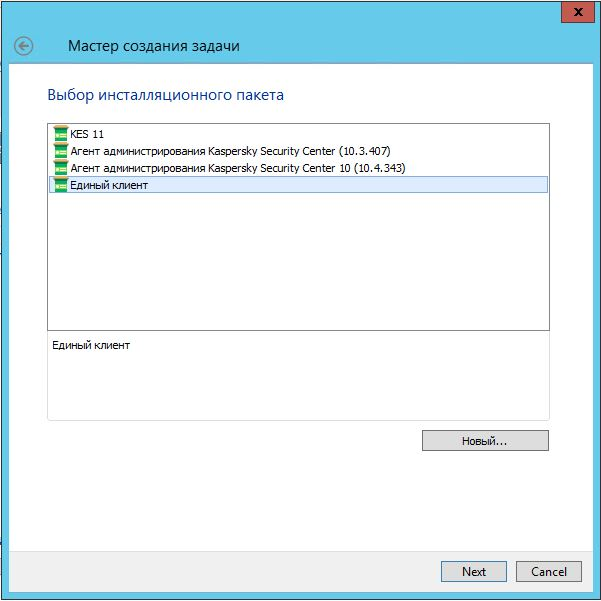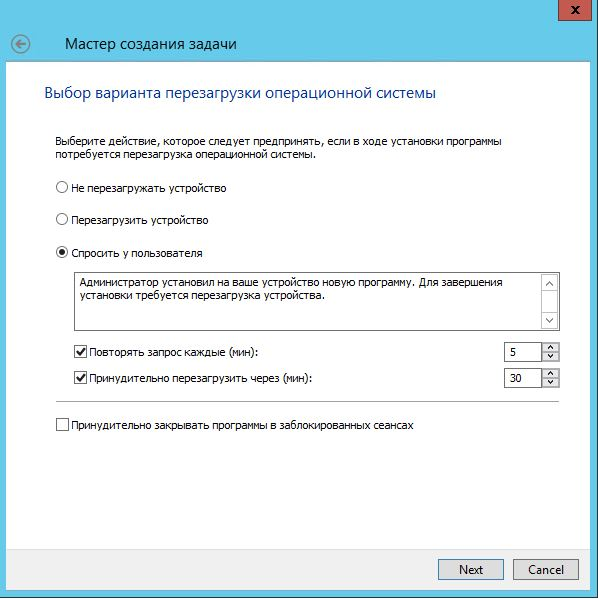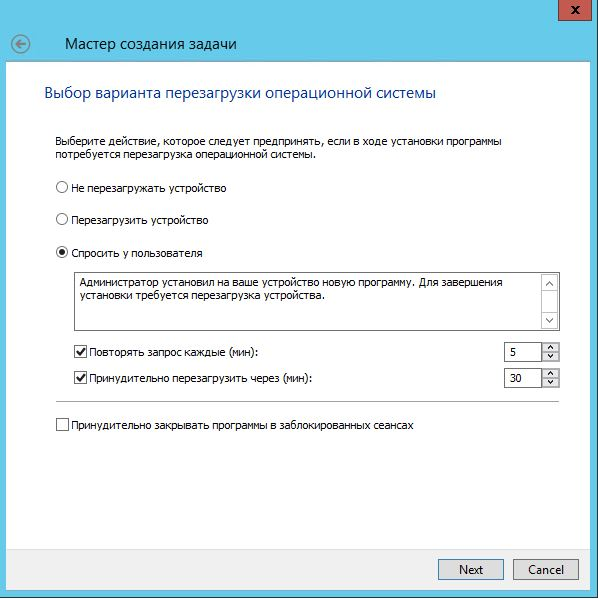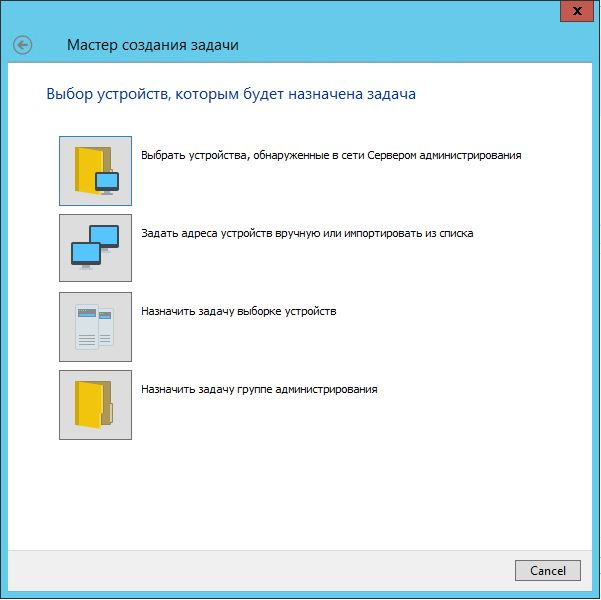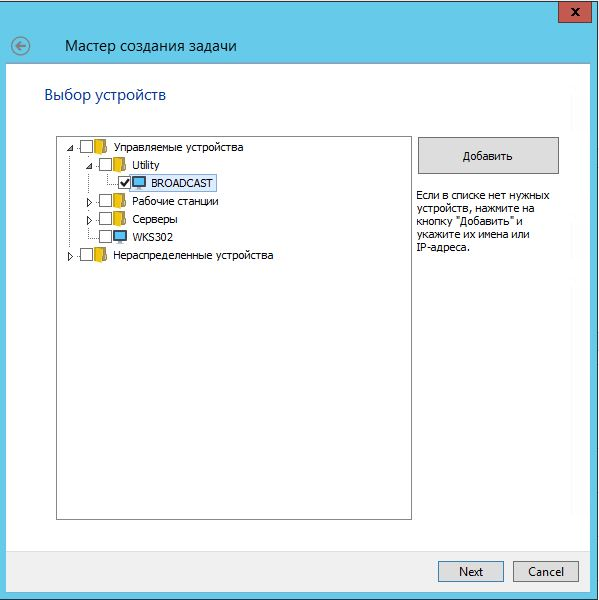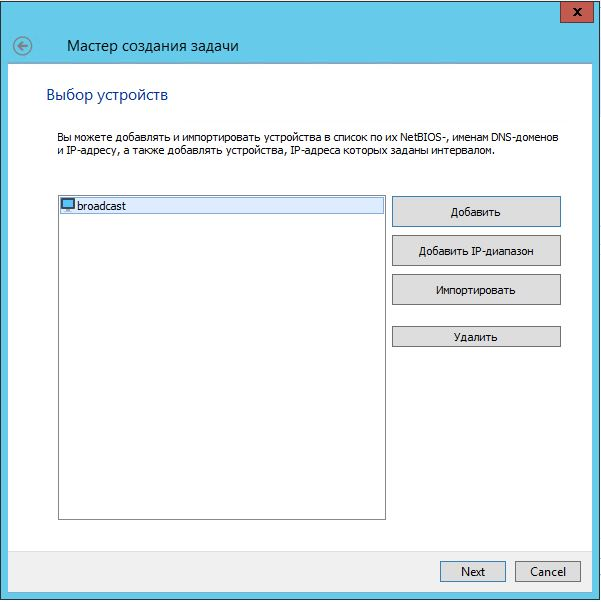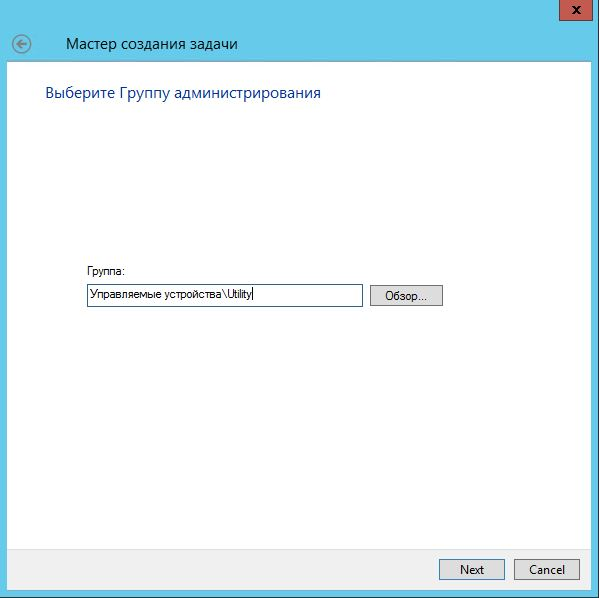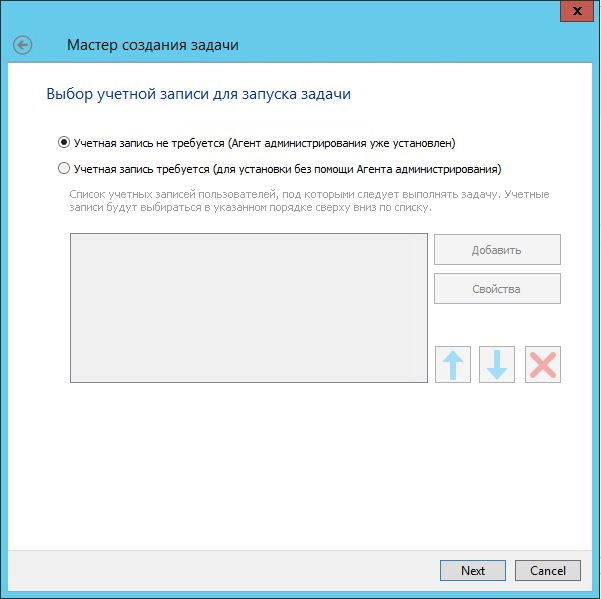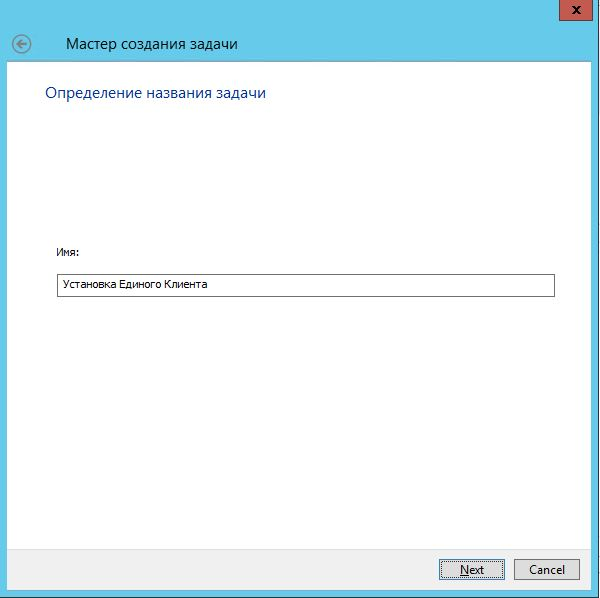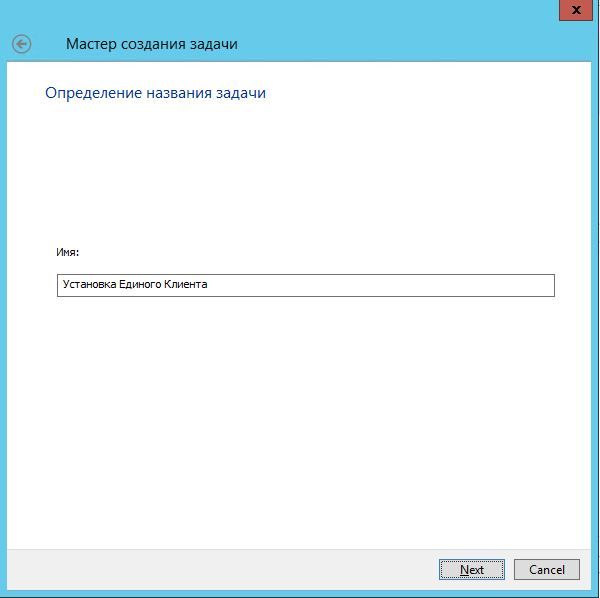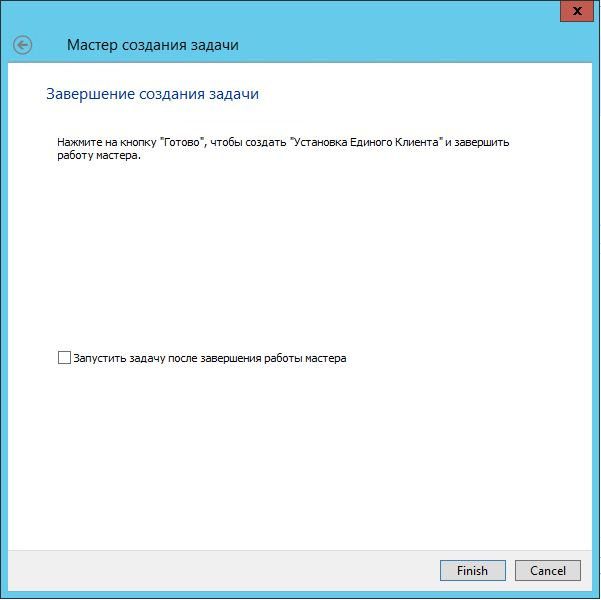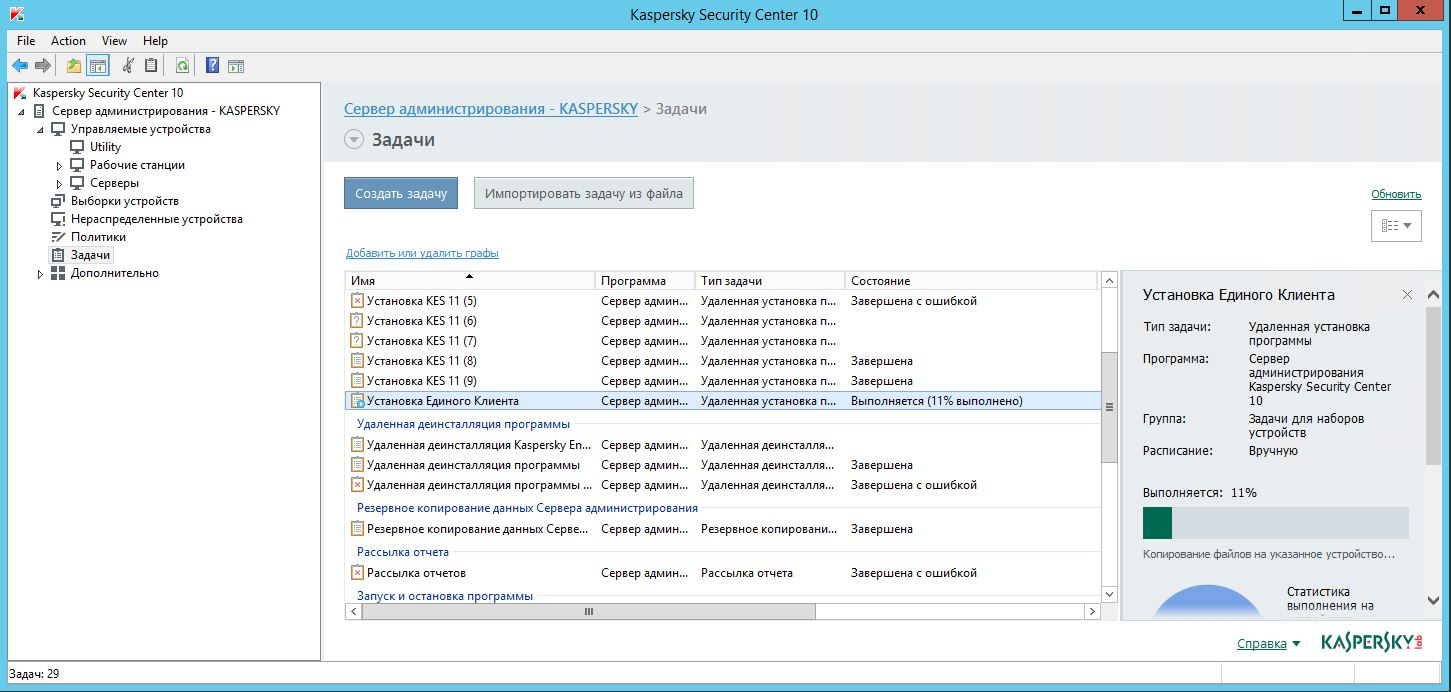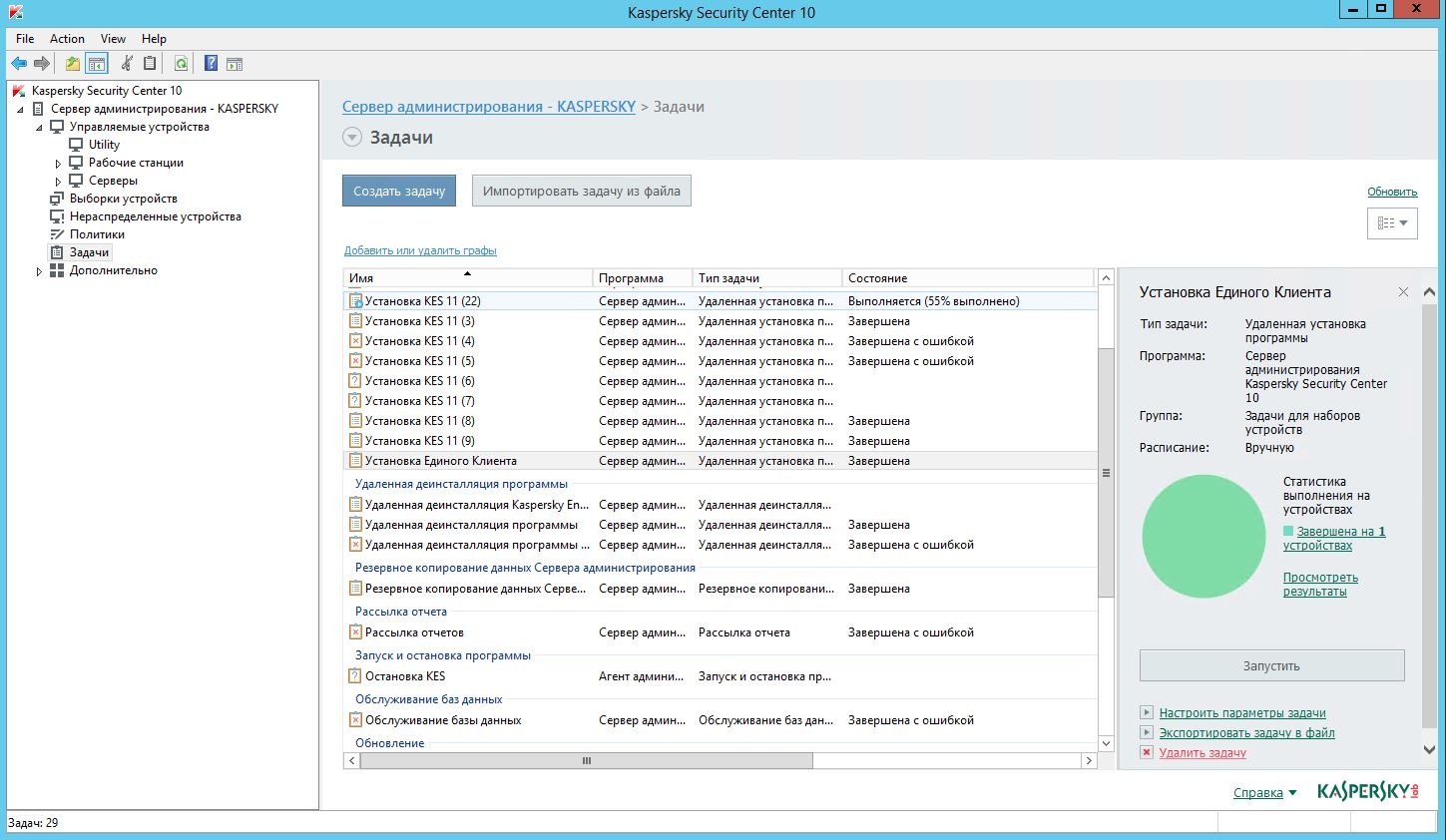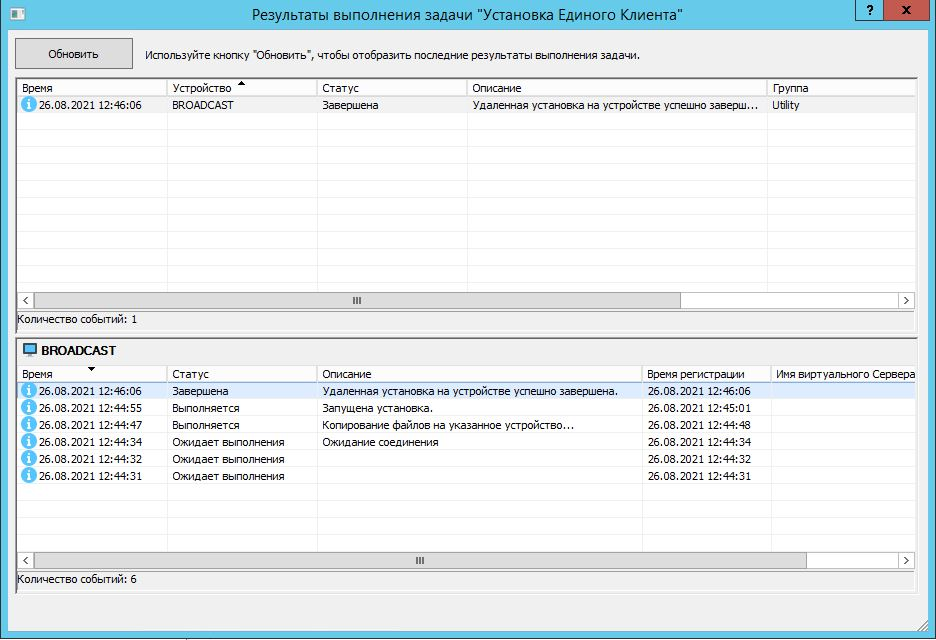|
ID статьи: 378
Последнее обновление: 31 Aug, 2021
Версия ПО: ОС Windows, Единый Клиент JaCarta 2.13.х и более поздние, Kaspersky Enterprise Security 10Токены: ЛюбыеПроблема:Как развернуть на рабочих станциях организации Единый Клиент JaCarta с помощью KES 10 Причина:Функционал системы KES удобен для распространения ПО в домене организации ввиду наглядности процесса и удобной консоли управления. По этой причине при наличии данной системы можно её использовать вместо групповых политик Windows. Решение:Данное решение представлено на примере KES 10-й версии. Для других версий общий принцип будет близок к приведенному в статье с небольшими отличиями. Этап 1 – Создание пакета установки в KES Создание пакета
Этап 2 – Создание задачи
Этап 3 - Выполнение задачи.
Эта статья была:
Сообщить об ошибке
ID статьи: 378
Последнее обновление: 31 Aug, 2021
Ревизия: 1
Просмотры: 638
Комментарии: 0
Также опубликовано в
|
Powered by KBPublisher (Knowledge base software)